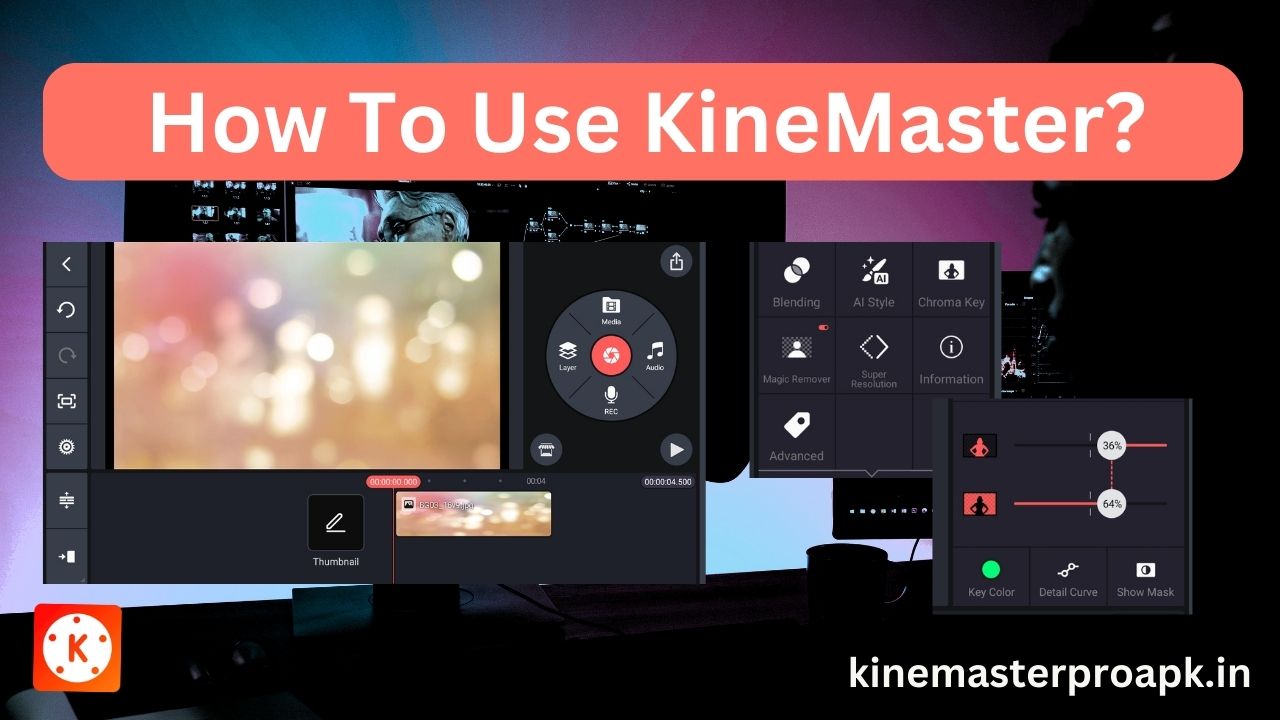Video editing has become an essential skill in today’s digital age. Whether you’re a budding content creator or an experienced videographer, having the right tools can make a world of difference.
KineMaster, with its intuitive interface and powerful features, stands out as one of the best video editing apps available.
In this comprehensive guide, we’ll walk you through everything you need to know about using KineMaster for video editing, from basic functionalities to advanced techniques.
How to Use KineMaster Like a Pro Video Editor? (Guide)
KineMaster is a powerful mobile video editing application that offers a wide range of features to help you create professional-quality videos right from your smartphone or tablet. To make the most out of KineMaster and edit videos like a pro, follow this comprehensive guide.
Understanding the Interface:
1. Project Timeline
This is your primary workspace. It allows you to arrange, cut, and layer your clips in a sequence to weave your narrative. Familiarize yourself with its drag-and-drop functionality, allowing for easy rearrangement of clips.
2. Media Browser
A centralized hub for all your raw materials. From here, you can import video clips, images, and audio tracks seamlessly. Utilize its search and categorization features to organize your media effectively.
3. Editing Tools
KineMaster offers a plethora of tools for precise editing. From basic cut and trim functionalities to more advanced options like multi-layer editing and frame-by-frame control, mastering these tools is crucial for crafting polished videos.
4. Effects and Filters
Enhance your video’s visual appeal by experimenting with a variety of transitions, animations, and visual effects. Each effect serves a unique purpose, whether it’s adding drama, humor, or emphasis to specific scenes.
5. Audio Tools
Sound plays a pivotal role in video editing. KineMaster provides comprehensive audio editing tools, allowing you to control volume levels, add background music, incorporate voiceovers, and fine-tune sound effects to create a harmonious auditory experience.
Seamless Transitions:
6. Using the J-Cut and L-Cut
Instead of abrupt cuts between scenes, overlap the audio from one clip onto the video of another. This technique creates a smoother transition, maintaining continuity and enhancing viewer engagement.
7. Fade Ins and Fade Outs
Gradually introduce or conclude your clips with fade-in and fade-out effects. This simple yet effective technique adds a professional touch to your videos, making them more visually appealing.
Creative Layering:
8. Text Overlays
Text serves as a powerful tool for conveying information, setting the scene, or adding context. Use KineMaster’s text customization options to experiment with fonts, colors, and animations to make your text overlays stand out.
9. Stickers and Emojis
Inject personality and flair into your videos with custom stickers and emojis. Whether it’s adding humor, emphasizing points, or enhancing aesthetics, these visual elements can significantly elevate the overall impact of your video.
Dynamic Effects:
10. Green Screen Effects
Unlock your creativity by replacing the background of a clip with a different image or video. This technique, also known as chroma keying, allows for limitless creative possibilities, from transporting subjects to different locations to creating surreal visual effects.
11. Speed Adjustment
Alter the playback speed of your clips to emphasize moments, create dramatic effects, or fit specific time constraints. Whether it’s slow-motion for capturing intricate details or time-lapse for condensing lengthy processes, mastering speed adjustment adds depth and dimension to your videos.
Audio Mastery:
12. Voiceover
Adding a voiceover can provide valuable context, narration, or commentary to your videos. KineMaster’s voice recording feature allows you to record, edit, and overlay your voice seamlessly, ensuring clarity and synchronization with your visuals.
13. Sound Design
A well-crafted sound design can elevate your video from good to great. Layer multiple audio tracks, adjust individual volumes, add sound effects, and synchronize audio with visuals to create a rich, immersive auditory experience that complements your video content.
How to Use KineMaster on iOS?
Getting started with KineMaster on iOS is straightforward. After downloading the app from the App Store, launch it to access the editing interface.
From there, you can easily import your video clips, arrange them on the timeline, and make edits using intuitive touch controls. Once you’re satisfied with your video, you can export it directly from the app to share or save to your device.
How to Use KineMaster on PC?
Using KineMaster on a PC requires an Android emulator such as BlueStacks or NoxPlayer. Once you’ve installed the emulator, open the Play Store, download KineMaster, and launch the app to begin editing.
Editing videos on a PC offers the advantage of a larger screen, making it easier to view and edit details. You can use mouse and keyboard shortcuts to navigate the editing tools, enhancing your editing efficiency.
How to Use KineMaster on MAC?
Though there isn’t a native KineMaster app for MAC, you can access its Pro version using Android emulators like BlueStacks. After installing the emulator on your MAC, open the Play Store within it, download KineMaster, and start editing.
Using KineMaster on a MAC via an emulator allows you to experience the app’s editing features while benefiting from the MAC’s seamless integration and user-friendly interface.
How To Remove KineMaster Watermark?
In KineMaster, the watermark can be a distraction for users aiming to achieve a polished and professional look in their videos. To remove this watermark, users have two primary options:
Method #1: Purchasing Premium:
Upgrade to the premium version of KineMaster, known as KineMaster Pro. This can be done through in-app purchases or by subscribing to one of the available subscription plans.
With the premium version, users can enjoy an ad-free and watermark-free editing experience, unlocking the full potential of KineMaster’s features.
Method #2: Downloading KineMaster Pro:
Alternatively, users can opt to download KineMaster Pro from our official website. This version offers all the benefits of the premium version, including the removal of watermarks, without the need for in-app purchases or subscriptions.
By choosing either of these methods, users can eliminate the watermark from their KineMaster projects, ensuring a sleek and professional final product.
Frequently Asked Questions (FAQs)
Is KineMaster Free to Use?
Yes, KineMaster offers a free version with basic editing features. However, to access advanced tools and remove watermarks, users may opt for the premium version or KineMaster Pro.
Can I Use KineMaster on Multiple Devices with a Single Subscription?
Yes, subscribing to KineMaster Pro usually allows users to access the premium features across multiple devices, including iOS, Android, PC, and MAC.
Does KineMaster Support 4K Video Editing?
Yes, KineMaster supports 4K video editing, but ensure your device meets the system requirements for optimal performance.
Are There Any Limitations to The Free Version of KineMaster?
The free version of KineMaster may have limitations such as watermarks on exported videos and restricted access to premium tools and assets.
How Do I Backup My Projects in KineMaster?
KineMaster automatically saves your projects locally. However, for added security, you can export your projects to cloud storage or transfer them to other devices via file-sharing methods.
Can I Collaborate With Others on a KineMaster Project?
KineMaster does not natively support real-time collaboration. However, you can share project files for collaborative editing using cloud storage or file-sharing platforms.
What Formats Does KineMaster Support?
KineMaster supports a wide range of video, audio, and image formats, including MP4, MOV, AAC, JPG, and PNG, among others. Always ensure your files are compatible for smooth editing and exporting processes.
How Often Does KineMaster Release Updates?
KineMaster frequently releases updates to introduce new features, improvements, and bug fixes. Users are encouraged to regularly update the app to benefit from the latest enhancements.
Is KineMaster Suitable For Professional Video Editing?
While KineMaster is widely used by both beginners and professionals, its Pro version offers advanced tools and capabilities tailored for professional video editing needs.
Can I Revert Changes or Undo Edits in KineMaster?
Yes, KineMaster allows users to undo and redo edits, offering flexibility and ensuring a hassle-free editing experience.
Summing Up
Mastering video editing is a continuous learning process. Embrace experimentation, explore KineMaster’s diverse tools, and don’t be afraid to push the boundaries of your creativity. With dedication, practice, and the right tools at your disposal, you’ll soon find yourself producing high-quality videos that resonate with your audience and leave a lasting impact.